Cách scan ảnh trên máy tính hiện đang rất được dò xét tìm kiếm thật nhiều. Đây là một trong technology lanh lợi canh ty tương hỗ quả đât thật nhiều nhập cuộc sống đời thường. Tuy nhiên, nhiều người lúc này vẫn chưa chắc chắn scan hình ảnh là gì? Cách scan như ra sao? Bài ghi chép tại đây của HanoiMobile sẽ cung ứng cho tới chúng ta những vấn đề hữu ích.

Bạn đang xem: Hướng dẫn cách scan ảnh trên máy tính đơn giản, dễ làm [A-Z]
Scan hình ảnh là gì?
Scan là sự việc trả những tài liệu bên trên sách vở, tư liệu, thích hợp đồng, tạp trí, văn bạn dạng hoặc cả hình hình ảnh trên giấy tờ trở thành tài liệu hình hình ảnh tệp tin tàng trữ bên trên PC, điện thoại thông minh trải qua một vũ khí là cái máy scan, máy in sở hữu tác dụng scan hoặc qua quýt phần mềm scan bên trên điện thoại thông minh, máy Scan.
Thiết bị sở hữu phương pháp sinh hoạt tương tự máy photocopy, một vũ khí dùng tích năng lượng điện kép nhằm thu lấy hình hình ảnh năng lượng điện kể từ của một trang giấy tờ bằng phương pháp thay đổi độ mạnh sáng sủa hành động tự nhiên kể từ cơ lên trở thành vấn đề dàn số rồi trở thành những tệp tin nhằm tàng trữ bên trên PC điện thoại thông minh.
Scan hoàn toàn có thể trả những sách vở bạn dạng cứng thanh lịch những tệp tin, tệp tin tưởng tư liệu ảo bên trên PC, điện thoại thông minh, nếu như tư liệu scan sở hữu chứa chấp văn bạn dạng, chúng ta cũng hoàn toàn có thể sử dụng ứng dụng nhận dạng ký tự động vị quang đãng học tập.

Scan hình hình ảnh là gì?
Lợi ích của việc dùng scan hình ảnh nhập cuộc sống
Việc tạo ra nhập technology đã hỗ trợ ích thật nhiều mang lại quả đât nhập cuộc sống đời thường.Những quyền lợi của việc scan ảnh trên máy tính hoàn toàn có thể nói đến như:
- Lưu trữ tư liệu quan liêu trọng: Với những tấm hình ảnh đem độ quý hiếm ý thức rộng lớn hoặc những sách vở cần thiết cần phải tàng trữ thì bạn cũng có thể dùng scan hình ảnh nhằm bọn chúng tồn bên trên được lâu lâu năm nhưng mà không xẩy ra tác động vị môi trường xung quanh. Đồng thời cũng đáp ứng được đáng tin cậy rộng lớn.
- Thuận tiện trong những việc share tài liệu: Giúp share tư liệu cần thiết một cơ hội nhanh gọn và tức thời vào cụ thể từng tình huống, cho dù là trong số tình huống khẩn cấp cho.
Hướng dẫn cơ hội scan hình hình ảnh bên trên máy tính
Nếu chúng ta đang được dò xét phương pháp để hoàn toàn có thể tiến hành được quy trình scan hình hình ảnh bên trên PC thì bạn cũng có thể xem thêm những vấn đề được HanoiMobile share tại đây nhằm biết phương pháp tiến hành nhé!
Cách scan ảnh trên máy tính vị Scanner and Camera Wizard
Với sử dụng phương pháp này thì bạn phải tuân theo chỉ dẫn sau đây:
Bước 1: quý khách hàng nhập Start > All Programs > Accessories và lựa chọn Scanner and Camera Wizard
Bước 2: Xuất hiện tại hành lang cửa số Scanner and Camera Wizard, chúng ta nhấp con chuột lựa chọn Next
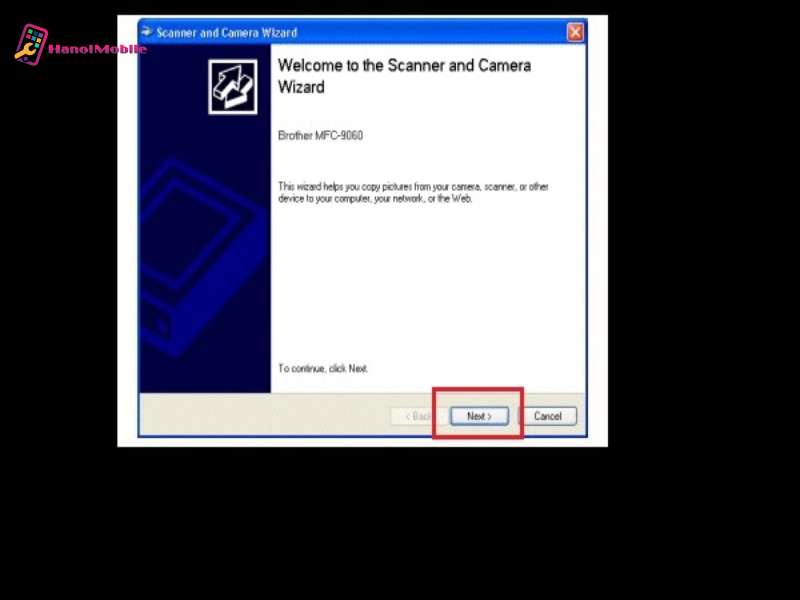
Bước 3: Trong thẻ Choose Scanning Preferences chúng ta lựa chọn Picture type nhằm tùy lựa chọn loại sách vở chúng ta đang được sẵn sàng scan. Để coi trước bạn cũng có thể nhấn nhập nút Preview, tiếp sau đó lựa chọn Next.

Bước 4: Trong thẻ Picture Name and Destination chúng ta nhập thương hiệu của tập luyện tin tưởng bạn thích lưu, lựa chọn định hình là JPG, điểm bạn thích lưu tiếp sau đó click lựa chọn Next

Xem thêm: Tuổi Ngọ Hợp Màu Gì? Cách Chọn Màu Trang Phục Hợp Cho Người Tuổi Ngọ 2024
Bước 5: Lúc này máy scan tiếp tục chính thức scan tư liệu của chúng ta. Trên mục Other Options, tick lựa chọn Nothing
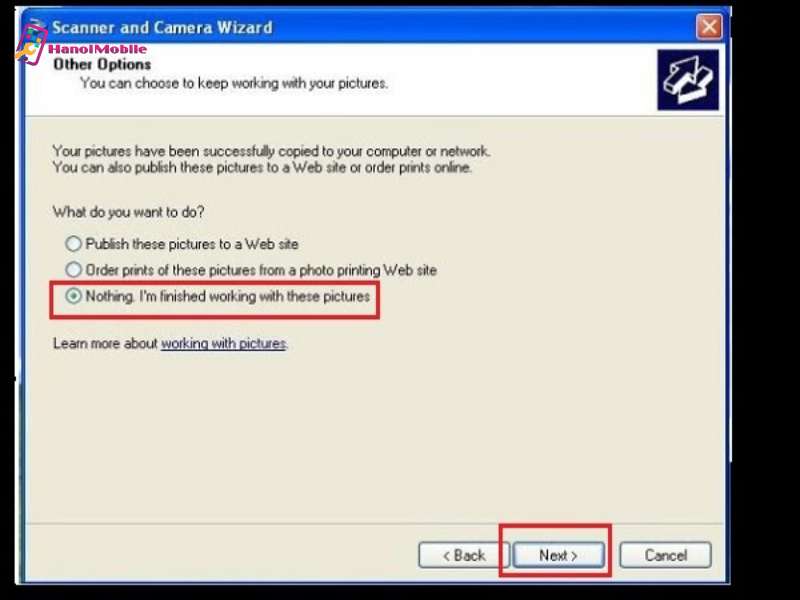
Bước 6: Trên khuông Completing the Scanner and Camera Wizard bạn cũng có thể thấy tư liệu đang được hiển thị. Nếu ham muốn sửa đổi, chúng ta nhấn nhập nút Back nhằm quay trở lại hành lang cửa số Choose Scanning Preferences. Nếu ko chúng ta nhấn lựa chọn Finish nhằm dứt cơ hội scan ảnh trên máy tính vị ứng dụng Scanner and Camera Wizard.
Cách scan ảnh trên máy tính vị lịch trình Windows Fax and Scan
Hiện ni thì ứng dụng Windows Fax and Scan đang được tích thích hợp bên trên những hệ quản lý điều hành Windows nên người tiêu dùng hoàn toàn có thể dùng thẳng nhưng mà ko cần thiết tương hỗ kể từ những phần mềm không giống. quý khách hàng hoàn toàn có thể tiến hành scan hình hình ảnh vị lịch trình này theo đuổi quá trình được chỉ dẫn tại đây.
Bước 1: quý khách hàng nhập Start > All Programs > Accessories và lựa chọn Windows Fax and Scan.
Bước 2: Nhấn lựa chọn New scan, xuất hiện tại hành lang cửa số New Scan
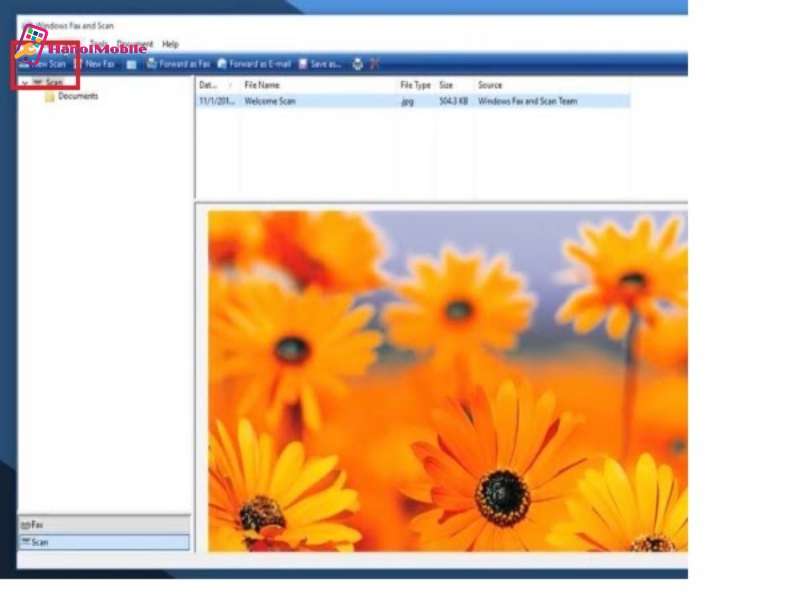
Bước 3: Trong thẻ Select Device lựa chọn máy scan bạn thích dùng.
Bước 4: Thay thay đổi những tùy lựa chọn mang lại tài liệu như thương hiệu, định hình tệp tin, điểm lưu,… phía bên trái hành lang cửa số New scan.

Bước 5: Xem trước tư liệu bằng phương pháp nhấn nhập Preview.
Bước 6: Sau Lúc dứt setup, chúng ta nhấn lựa chọn Scan.

Xem thêm: Cách xóa video đã xem trên Facebook nhanh chóng
Bước 7: Kết trái ngược scan sẽ tiến hành hiển thị bên trên hành lang cửa số Windows Fax and Scan. quý khách hàng hoàn toàn có thể lựa chọn 1 trong mỗi tùy lựa chọn như Forward as Fax (fax tư liệu một vừa hai phải scan cho tất cả những người khác), Forward as EMail (gửi mail tư liệu ), Save as (lưu tài liệu với thương hiệu không giống hoặc định hình khác)
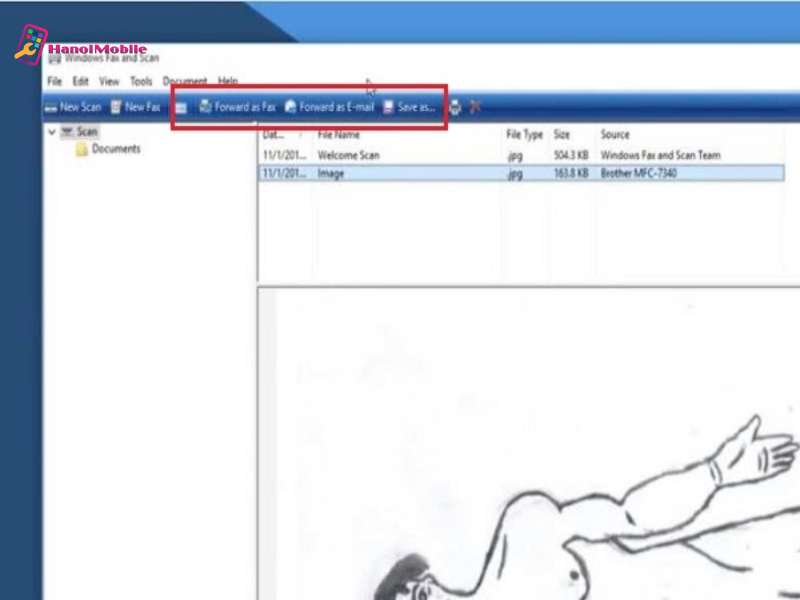
Trên đấy là 2 cách scan ảnh trên máy tính nhưng mà bạn cũng có thể vận dụng và tiến hành. Hy vọng chúng ta quí nội dung bài viết này và lưu giữ đón coi những nội dung bài viết tiếp theo sau của HanoiMobile nhé.






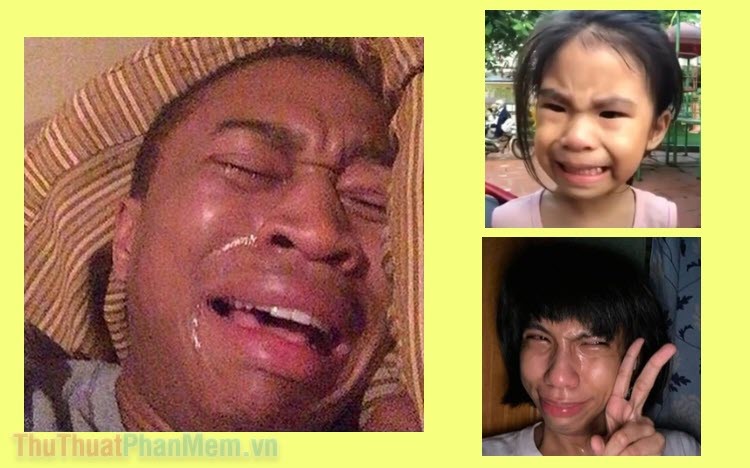




Bình luận